Date Formats
Can I change the date formats, such as using European date formats or show weeks?
Absolutely. And in many cases you won't have to do anything in order to get this to work.
On the calendar's "Home" and "Under the Hood" layouts you'll see a switch to "Use Auto Setting".
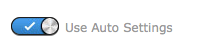
When that is set to "On", as it is by default, the calendar will attempt to match the date and time formats of your regional settings. Even turning on Week Numbers if that is common in your region.
If DayBack guesses wrong, however, you can turn this setting off, and decide if you'd like week numbers, or 12-hour time formats manually.
Turning this "auto" setting off is also when you can specify which language you'd like the calendar displayed in. More info on changing languages--even changing languages per user--in translation.
The date formats the calendar displays in the calendar navigation headers and the mini-calendars are based on your computers language setting. If you are in an English speaking country outside of the US make sure your language is set to that specific region. For example you would set your computer language to English UK if you were in the UK, or English Canada if you are in Canada. This will ensure that you get the appropriate date formats for your region.
How to set your language on MacOSX
How to set your language on Windows
If you want to change the format shown in DayBack's popover you can get at that by editing the "Webviewer Settings" script: in particular, the a look at the "Date Strings" comment in that script. Be sure to back this script up before you work on it, and don't forget to run the "Upon Opening" script to see any changes take effect.
Trouble reading and writing events
If DayBack is having trouble figuring out which date format is used by your FileMaker file you can try telling it manually: specify a date format directly by editing the $$sc_DateFormat variable set in the script "Load Calendar Settings...". That offers the following date formats, with "auto" as the default:
"MM/DD/YYYY"
"DD/MM/YYYY"
"YYYY-MM-DD"
If that doesn't work you can clone the file...
Cloning the file
Note that you can always make a clone of the file in order to reset the file's location information. (File / Save a Copy As... / Clone) As soon as you open that clone the file will think it was created with your date formats as its default. (Creating a clone erases all the event records in the calendar, but the calendar's Upon Opening script recreates the other records the calendar needs to operate.)

