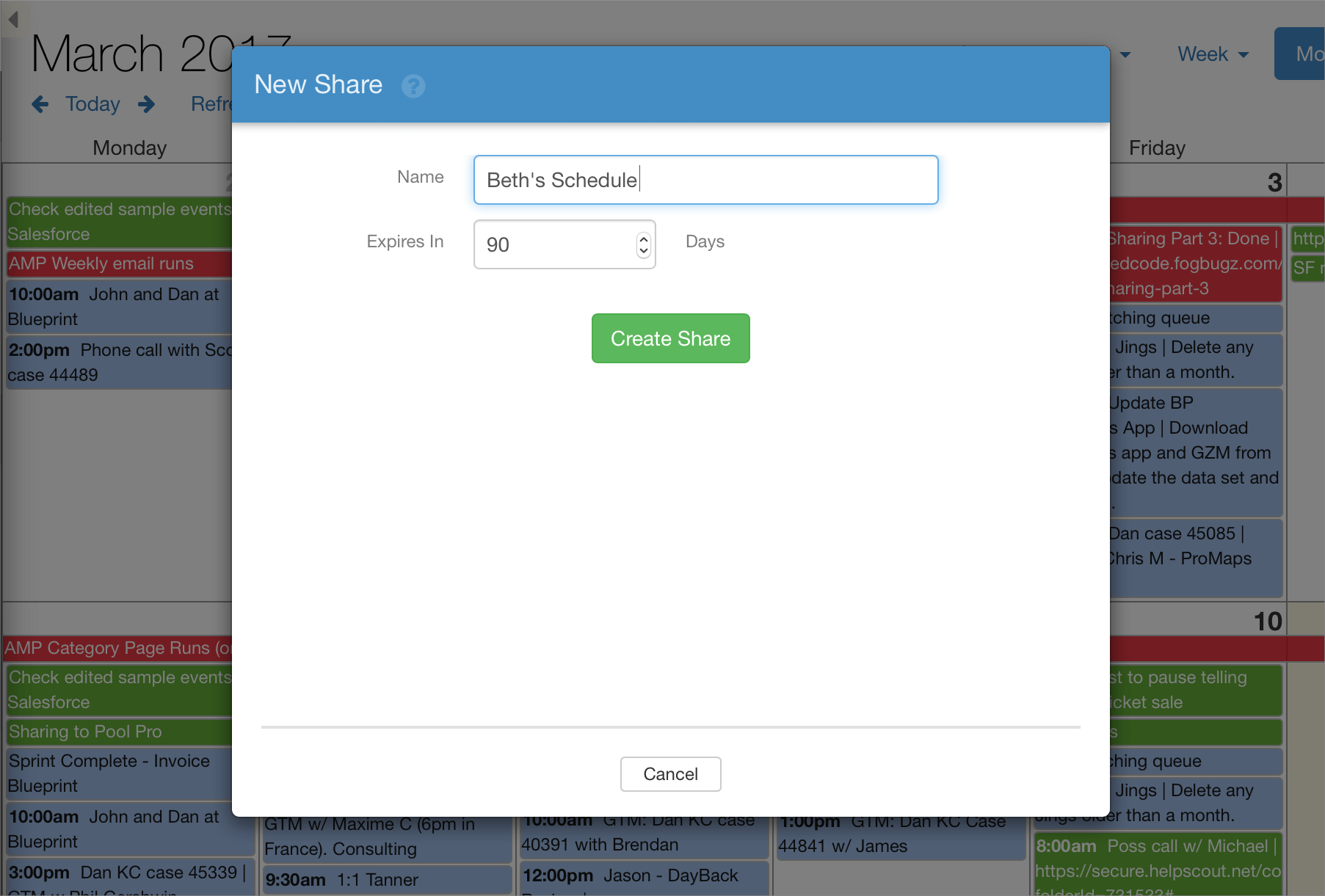Sharing
Overview: Sharing Your Schedule
Sharing lets you send a specific calendar view to folks who don't have access to your FileMaker solution. When you make a share you'll be creating a URL that contains exactly what you currently see on screen in DayBack.
And any changes you make in DayBack will be synced with the share so your URL is always up to date.
Sharing is great for:
You can see sharing in action here: sharing overview.
In this article:
Enable sharing in your copy of DayBack
Adding sharing to your file is easy if you're using an up-to-date copy of DayBack. Instructions for activating sharing in your copy of DayBack for FileMaker, and for getting your copy up-to-date, are available here: Enable Sharing.
Creating and Previewing a Share
To share your view, click "Share" in the upper right of DayBack Calendar, and then click "+ Share this view". You'll be asked to name your share and then set an expiration date. The name you give your share will show up for share recipients where you see a list of your calendar sources.
Once you click "Create Share" your share is ready to go and you'll see a URL you can copy and email to anyone who needs to see this schedule.
Click "View Share" and you'll get a preview of exactly what your recipients will receive.
Some tips:
Important Note for Windows Users
Keeping Shares in Sync
Once you create a share, any changes made to the shared events inside DayBack will be synced to that share. This only applies to changes made in DayBack's interface: changes made outside DayBack (in your other FileMaker layouts, for example) won't be synced until that event is again edited in DayBack's interface or until you manually update the share.
To manually update a share, select it from Share / Manage Shares and click "Update". This will snap your view to the view and filters of the share and re-sync every event in view. This lets you refresh the share with edits made outside the DayBack interface. See "updating" for more.
We hope DayBack is the place where you'll make all the changes to your schedule as it's the place you can see all your calendars together, view resources side-by-side, and work at longer time scales so deadlines don't sneak up on you.
If you want to double check than an edit has been synced to your share, you can click on a share at any time from Share / Manage Shares to view that share as the recipient would see it.
How It Works
When you make a share, the calendar sends each of the visible events to DayBack's servers: almost like exporting your events. The share also records the current view, date range, and filters you have employed.
When a recipient opens a shared URL, DayBack reads the shared events from the "export" on our server instead of from your original data source (your FileMaker file). Share recipients have no access to your original data source and no access to events that weren't visible when you made the share.
When exporting an event, DayBack only sends the information you can see in the view you shared and the information you can see in the event's popover (what you see when you click on an event). Other attributes of the event, or attributes of records related to the event, aren't exported to the share.
As you edit events in DayBack, the calendar looks to see if the event is part of a share. If the event is shared, DayBack re-exports the event to DayBack's server, keeping the share in sync with your changes to the event. Shares themselves don't poll DayBack's sever for changes so someone viewing a share while you make a change would need to click "refresh" to see your change take effect.
Frequently Asked Questions
Can recipients edit shared events? No. Recipients of a share URL will be unable to edit those events. If you want someone to be able to edit your calendar they'll need a DayBack Online account in your group. Here's how to invite them.
Do recipients need to have accounts in my FileMaker Solution? No. Folks opening a share URL don't need any information from your FileMaker solution and DayBack never hits your FileMaker Server when folks open a share. You don't even need to have a FileMaker Server.
If an event is linked to a contact, is that contact information shared? The share only includes the information you can see in DayBack. So if you have linked a contact to an event, your share recipient will be able to see the contact's name when they click on the event, but they won't have access to any other facts about the contact unless you've included those in the event's display.
Can I password protect a share? No. Anyone with the share URL can open it. If you've shared something by mistake you can delete the share from Share / Manage Shares. The share URLS are not guessable and include random elements, so folks likely won't be able to find your shares without you giving them the URL.
Can I limit sharing or turn it off? Sure. You can limit sharing to certain users by editing the $$sc_SharePrivileges variable at line 18 of the DayBack script "Load Calendar Settings - On Startup --- Edit Configuration Here ---". Set that to "off" to turn sharing off altogether, or wrap "everyone" in an If() statement that only permits some users access while returning "off" for others.
Setting this to "Admin" will enable sharing for just Full Access users.
You can also just remove the sharing tab for some users by including "Share" in the $$sc_HideMenuItems variable at about line 63 in the same script.
Be sure to run the "Upon Opening" script after you've changed "Load Calendar Settings..." to see your changes take effect.
Can I style shared views differently from DayBack in FileMaker? Yes. Just as you change DayBack's appearance by editing its CSS in your FileMaker file, the share uses the CSS in your DayBack Online account. This means you can have separate CSS for your FileMaker solution, and your shares. Here's how to edit the CSS in DayBack Online CSS mods in DayBack Online.
Note that if you have regular DayBack Online users (named users with DayBack Online accounts) and shared users, you can make style changes in DayBack Online that only affect the shared pages by wrapping them in the class ".share-only"
- SeedCode, Inc. 2019