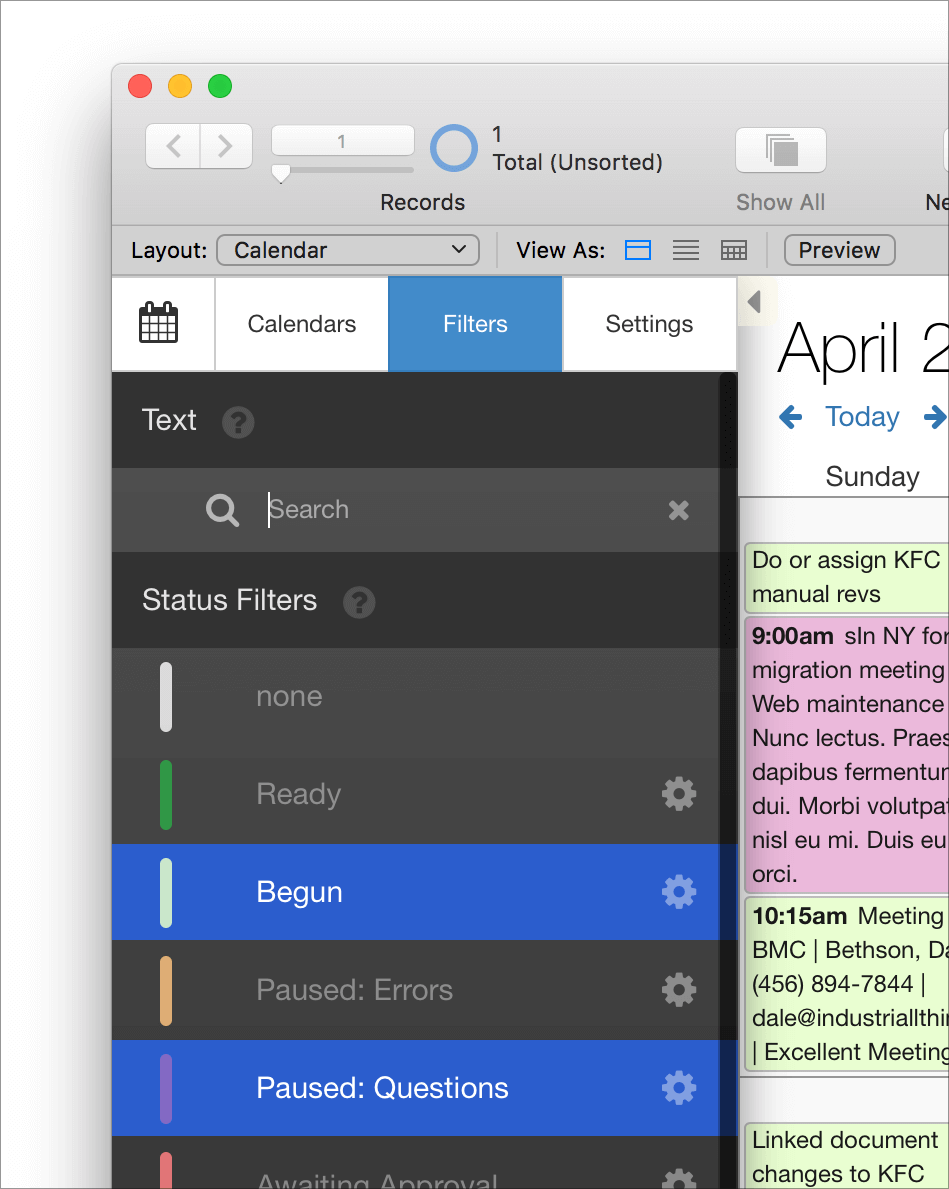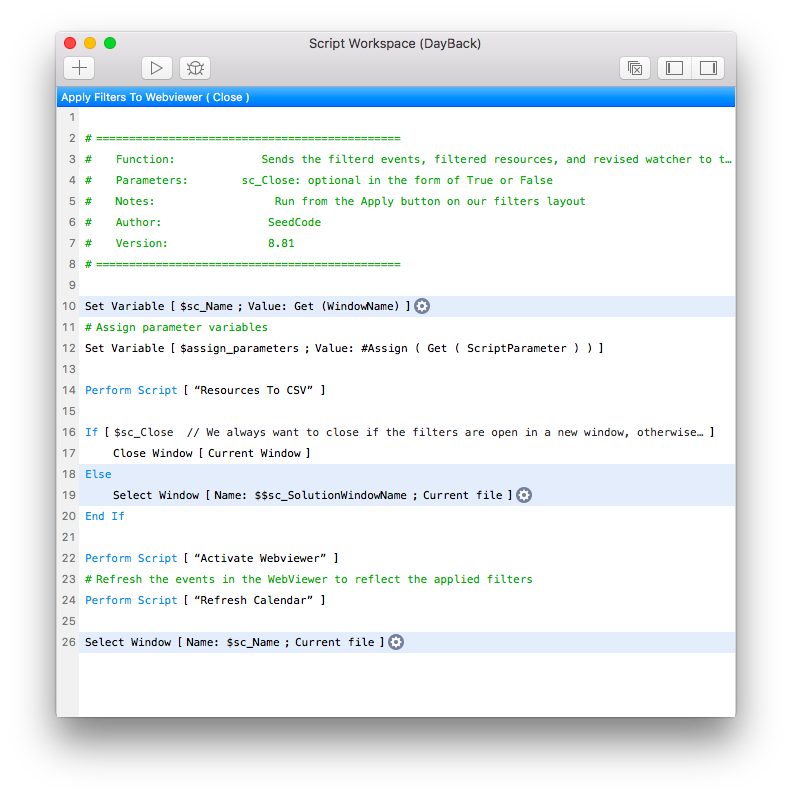Filters
How Can I Filter the Calendar?
Filters operate like a constraining find request, letting you see just a subset of the events in the calendar: those may be "your events", or events for a particular department, or those for a single customer. You can use the filters that come with the calendar, repurpose those, or create your own following the instructions below.
Filters are available on the Filters tab in the left hand status area. The main filters are "Statuses" though you can call them something else and change their contents easily (more on that here), and "Text" which is described here: text filters.
In addition to these status colors, DayBack ships with 3 "advanced" filters: title, project, and resources. To see how these works, click on Advanced Filters at the bottom of the filters tab in the calendar side bar.
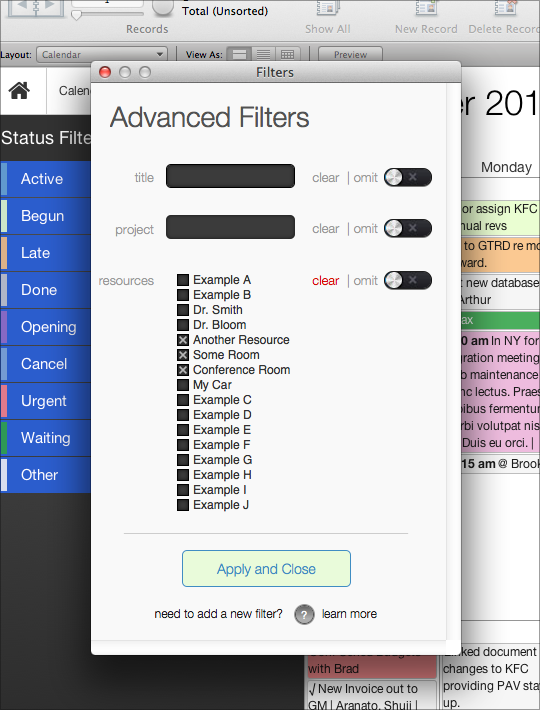
Select one or more resources and then click "Apply and Close" and you'll see the calendar change to show just the items for those resources.
Now click "Omit" beside the filter and you'll see everything except events for the resources you've selected.
The title filter works the same way: type in "Call" and you'll see all the events where a work in the Summary begins with "Call". These filters work very much like the "constrain found set" find request you're already familiar with in FileMaker.
Modifying Filters
The rest of this article will discuss how you can modify the filters to suit your own use cases. Note that the Advanced Filters are shown in a new window on a FileMaker layout...not in the webviewer. This means you can manipulate this filters layout just as you would any other FileMaker layout: adding your own filters, reformatting check boxes, etc.
You'll find that layout in the Calendar Developer layouts folder. The layout is named "Filters".
(Modifying the status filters is done by manipulating the field mapped to "status" and then renaming / recoloring the filters themselves. Instructions here: Event Colors.)
Filtering on Different Fields & Different Sources
You can point the existing filters at any fields in your events table that you'd like. Mapping filters to fields is done in the "Load Calendar Settings - On Startup..." script you edited as part of your integration.
If you're using multiple sources you can map the same filter to a different field in each of your source tables. For example, our "title" filter may be mapped to the Summary field in your events table (that is, it searches for an event summary containing the text entered in the title filter) and mapped to the Procedure field in your surgeries table.
To do this (to map a filter to more than one field) separate the mapped fields with carriage returns like we've done in our sample integration for filters 1 and 2. (Note that you can only map a filter to one field from each table.) Be sure that each filter has an entry for every source. So if you have four calendar souces, each filter will need four fields mapped to it: if a filter doesn't make sense for a particular source, just map it to a new blank field.
More Details
Can I add new filters?
Sure. Let's say you wanted to add a filter called "Staff" so you could see just the events for one or more staff members (for just you, or for the members of your team). Here's how you'd do it...
Can I pre-filter the calendar so it starts up already filtered?
Yes, and this can be a great way to speed up the calendar if you have tons of events, but many are already "complete" or irrelevant.
Toward the end of the configuration script "Load Calendar Settings - On Startup --- Edit Configuration Here ---" you'll see a comment called "Pre-Filter the calendar if necessary". The next lines set the four default filters that come with our calendar. The lines are currently disabled: enable any of them if you have FileMaker Advanced, or recreate the lines you need if you don't.
Hard coded filters
You can also add a hard-coded filter behind the scenes that users can't change. Learn more in the "Using Filters" section here.
Changing the Resource Filters
If you have large numbers of resources, the simple checkboxes used by default may not work for you. You'll find tips for modifying this to accommodate more resources, and resource categories, here: resources.
Keeping the Advanced Filters window open.
The button on the Advanced Filters window says "Apply and Close". If you'd like to apply the filter and keep the Advanced Filters window open, you need to make a couple changes.
That's it! =)