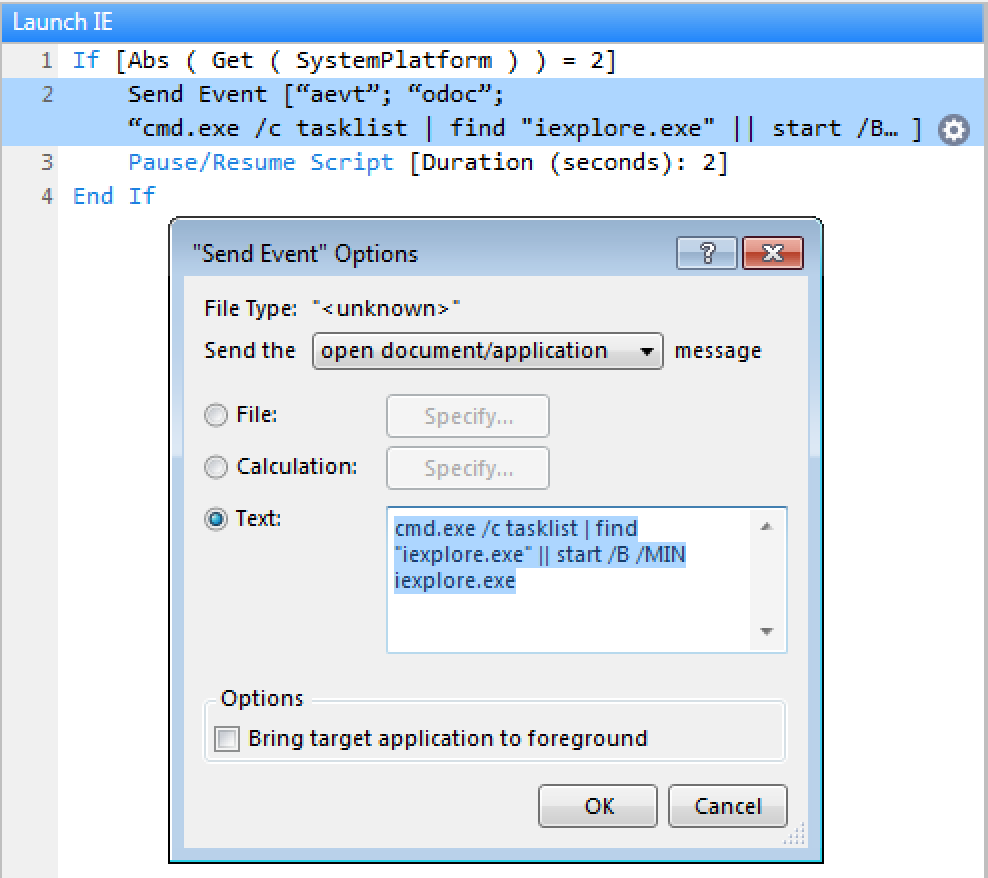Troubleshooting
FileMaker 19: Changes Required
Claris changed some things in FileMaker 19 that introduced some new issues with DayBack Classic. If you'd like to use your DayBack Classic calendar in FileMaker 19, you'll need to be running build 10.61 or later.
Instructions on getting your calendar updated here: In App Updates
FileMaker 16: Changes Required
If you're seeing this error when you first open DayBack in FileMaker 16...
...you'll need to a make a simple change in your solution to accommodate a new feature in FileMaker 16. Learn more here: FMP URLs.
URL Issues, or the Calendar Seems to be Opening an Older Copy of FileMaker
The calendar uses the fmp url protocol to call scripts in your file. Some computers can get confused as to which copy of FileMaker to use in responding to these url calls. Symptoms can include the calendar showing no events, or launching another copy of FileMaker on startup.
Here is a test to make sure the URL protocol is working properly in your version, along with instructions on how to fix it: FMP URLs
If you recently applied the script updates for build 10.50, and you used FileMaker Pro 16 or earlier, you'll see a blank web viewer and receive the FMP URL when opening the file with FileMaker 17+. To fix this, open the file in FileMaker 17+ and change the "Create folders" option to "On" in the Export Field Contents step on line 18 of the "Set Temp Path Folder" script.
No events appearing on the calendar?
If you can't see any events in the calendar after your integration, here are a few things to check.
Note that Event Colors have their own trouble shooting section here.
Event popover blank / contents not loading
Some users of MacOS High Sierra have experienced a completely blank popover in DayBack. This seems to be an issue with earlier builds of High Sierra and can be fixed by making sure you have installed the latest updates to the OS.
This can also happen if your computer goes to sleep or hibernate while the file is open. DayBack exports files to the FileMaker temporary directory that are used for the calendar, and the connection to the temporary directory is broken when the computer sleeps. To prevent this, you can change your computer's settings to not go to sleep or hibernate. As an alternate workaround, you can close and re-open the file or run the "Upon Opening" script to re-establish the files in the temporary directory.
Custom Button Action / Additional Fields buttons are missing
If the buttons to open the custom button action or additional fields drawers are missing from your popover, it's likely that you've applied in-app updates to your instance of DayBack, but haven't applied the required script updates (specifically from build 10.44). When applying in-app updates, make sure you apply all of the required script updates, from the build you're on, to the latest, as detailed in the version history page here.
Errors when Editing Events
Some tips for errors you might see when dragging events around or editing them...
Calendar not loading
If you've embedded the calendar or implemented the script updates for build 10.50 using a version of FileMaker earlier than 17, and are now having issues opening DayBack in FileMaker 17+, there's likely a script step that needs updating. Using FileMaker 17+, verify that the "Create folders" option of the "Export Field Contents" step on line 18 of the "Set Temp Path Folder" script is toggled "On". Close and re-open the file, or run the "Upon Opening" script for the changes to take effect.
Lists in FileMaker require that you have at least two items to be considered a value list. In older builds of DayBack, in the $$sc_CustomEventActions variable, we leave an empty string ("") as the second list item to account for this. If you've recently made changes to the custom actions of a source and you only have one custom action, make sure you've left the extra empty list item in there so that the list is complete.
If you've integrated DayBack 9.42 or earlier into your hosted solution, the problem may be due to the "global" storage setting on the "BuildNumberCalc" calculation field in the CalendarInterface table. Fortunately the fix is easy; simply remove the global storage option on that field.
After adding a new source, the calendar won't load
DayBack needs to load sources in numerical order without skipping numbers. So if your "Load Source Settings at Startup" script is set up to only load sources 1 and 3 (for example, you've disabled the sample ToDoList source), then the calendar will not load properly. To resolve this, make sure your active source numbers don't skip numbers. For your new source, you'll likely need to
Can't link contacts or projects
There are a couple of fields you need to add to your contact and project tables and it can be easy to overlook these--or the fields may be there but be commented out (that is, they may begin with /* and end with */). The fields are described here, please take a moment to make sure they're in your contact or project table and that they're returning data (ie add the fields to a layout and look at the fields in browse mode). If they're not returning data it's likely that the calcs are commented out: uncomment them and follow the instructions inside each calc to point it at the correct fields in your contact or project.
Losing custom translations or CSS themes
Your custom themes and translations can be overwritten if a "Restore" button is pressed from the "Under the Hood" layout, if the CalendarInterface record is deleted, or if a new record is added to the CalendarInterface table. To prevent this, you can add a custom menu set with the "Records" menu removed, and apply it to the layouts based on the CalendarInterface table occurrence. This should prevent the CalendarInterface record from being unintentionally deleted. Also, save the text of your modified theme or translations in a text file outside of FileMaker for backup. That way, you can quickly restore your custom themes or translations in case they are overwritten by pasting them back into DayBack.
I'm seeing "Summarizing..." when the calendar loads
If you see "Summarizing Field "DBk_WebViewerEventData" it could be because you're returning a TON of data from FileMaker. You'll find more about this and strategies to slim down your event payload as the last section on the page here: Speed.
I'm seeing "Host Capacity is Exceeded" warnings
If you see a FileMaker warning that the "Host Capacity is Exceeded" when loading the calendar, and DayBack is hosted on a FileMaker Server, it's possible your Server's scripting engine has stopped. To quickly get past this issue, you can disable DayBack's use of PSOS by editing the first Set Variable step in the "Load Calendar Settings - On Startup..." script. You can also restart your server's "fmse" component using the command line on the host machine to get the scripting engine running again and continue taking advantage of PSOS in DayBack.
The command is fmsadmin restart fmse -y
Can't enable PSOS on FileMaker Cloud
Check out the solution here
The Event Detail window hangs after it's closed
In some versions of Windows, parts of your event detail window (when not using DayBack's event popover) can appear to hang over the calendar after closing it. To resolve this, add two "Move/Resize Window" script steps to the bottom of the "Close Event Window & Refresh Calendar" script. Have the first set the width to Get ( WindowWidth ) + 1, and the second set the width to Get ( WindowWidth ) - 1. Users should not notice these adjustments, but the calendar will redraw so that the event window is fully cleared away!
I'm seeing "The calendar is meant to run in the main solution window only"
This warning is meant to fire if you try to make a second calendar window, but can also come up if you're renaming the calendar window after DayBack's Upon Opening script has run.
There is a script step at the beginning of DayBack's "Upon Opening" script (at line 18) that records the current window name being used for the calendar: it sounds like you've renamed the window *after* that script ran. Just return there and use the Upon Opening script to set the window name you want to use (at line 15) and you should be all set.
Setting selections aren't retained when leaving the calendar on Windows
On windows FileMaker does not retain cookies or local storage items in the webviewer. This is a limitation that is present when Internet Explorer is not open. If Internet Explorer is open while using DayBack on windows then cookies are available and can be used to store settings for that session.
We have created a simple command for determining if Internet Explorer is not open, if it is not open then IE will be launched hidden. To add this behavior to your file follow the directions below:
Create a new script called "Launch IE"
In this new script add a "Send Event" script step, and select the "text" option. Then paste the code below in the text box:
- cmd.exe /c tasklist | find "iexplore.exe" || start /B /MIN iexplore.exe
It should look like this:
Wrap the send event script step in an if statement so we only run this command in Windows. The if statement will evaluate:
- Abs ( Get ( SystemPlatform ) ) = 2
Then you can choose to either run this script at startup or as a script trigger "OnLayoutExit". Running on startup is great as then it only runs once, be aware that if a user closes IE during the use of the calendar saving settings for the session will no longer work. So we recommend a combination. Run the script on startup to make sure IE is open. Then add a script trigger to the "Calendar" layout to run the script for "OnLayoutExit". To ensure IE has time to fully launch please add a "Pause/Resume" script step for 2 seconds at the end of the "Launch IE" script inside the if statement as shown in the image above.
Excessive memory use in FileMaker for Windows 16+
There is a reported issue in FileMaker for Windows 16+ with garbage collection when refreshing/reloading WebViewers. This means that every time a WebViewer is refreshed, additional memory is used for the FileMaker process until the program is closed. This usually is not an issue on most computers, but those with limited memory (RAM) may experience performance drops.
Unfortunately, there isn't a fix for this issue, but rather a workaround of closing FileMaker and re-opening your solution.
If you experience this issue and would like to encourage a fix from FileMaker, we encourage you to Give Feedback or view the reported issue.
Yellow script warning when opening calendar in Windows
When opening the calendar layout, you see a yellow bar warning you: "To help protect your security, Internet Explorer has restricted this webpage from running scripts..."
This warning is shown from Internet Explorer to notify you that the page (DayBack) is trying to run scripts (JavaScript) to load the page. You can click this warning and allow scripts to run, but this will only be retained for the current WebViewer session. If the calendar layout is re-loaded, it will again show the warning.
There are 3 possible causes of this warning that we have been able to verify:
Windows and high DPI screens
On Windows systems with a smaller screen and a high DPI (resolution), the calendar text and objects may display very small and unreadable. There are a couple of options to address this, some of which are easier than others.